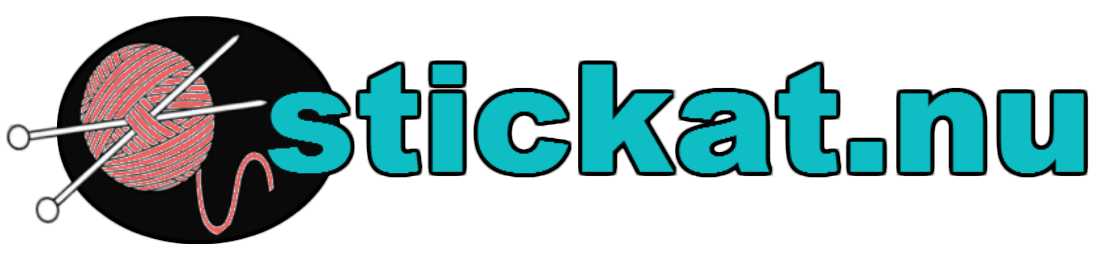Automatiska uppdateringar är standard i nya DesignaKnit 8. Ibland kan det bli problem ändå, särskilt som vi nu har fler Windowsversioner och olika releasedatum på våra CD-skivor så här kommer jag att lista de vanliga stegen vi gör samt hur vi ”går runt” eventuella installationsproblem.
[youtube]https://youtu.be/tEX1BknPDyA[/youtube]
Uppdateringen av programmet kan laddas ner via länkarna nedan: se till att välja det språk som passar din cd.
LADDA NER NU: (Se först till programmet inte är öppet)
Var noga med att välja samma språkversion som på din DesignaKnit CD.
Engelsk version – UK/internationell
Engelska – USA
Tyska
Franska
Nederländska
Ryska
Norska
Finska
Uppdatering av kablar till DesignaKnit
Denna drivrutin är till följande USB-Linkar:
(använder du usb-till-seriell omkopplare behöver du eventuellt uppdatera även den)
USB Silver Link 3, 4 och 5
USB Brother Link1, 3, och 5
USB E6000Link 1 och 2
USB ScreenLink
Den här nedladdningen installerar drivrutinen automatiskt.
Var noga med att följa denna sekvens:
1. Koppla bort alla kablar från DesignaKnit
2. Ladda ner och kör detta installationsprogram.
3. Starta om Windows.
4. Anslut Linken.
Om DesignaKnit inte är installerat på datorn spara filen på flyttbart media såsom ett USB-minne eller CD. Överför den till datorn som DesignaKnit 8 är installerat på och kör det därifrån.
Windows 10-användare: Microsoft Edge eller Windows Smartscreen kan säga att säkerhetscertifikatet för den nedladdade filen är skadad eller ogiltig. Var inte orolig, nedladdningen är säker. Ifall du vill undersöka den nedladdade filen med File Explorer kommer det visa sig att certifikatet är ok. De ständigt förändrade certifieringsreglerna är svåra att följa.
Ifall du har den senaste drivrutinen men det är annat problem med din kabel följ nedanstående steg:
Se till att kabeln är ansluten. Om du har en nätdel se till att den är påslagen.
Öppna Enhetshanteraren på följande sätt:
1. ”Dator” välj ”Kontrollpanelen”, det kan också vara nödvändigt att välja ”Prestanda och underhåll” eller ”System och säkerhet”, och sedan ”System”.
2. Välj ”Hårdvara” och ”Enhetshanteraren”.
3. Se till att Visa/Enheter efter typ väljs.
4. I listan över enheter, dubbelklicka på ”Portar (COM & LPT)”.
5. Detta kommer att ge ytterligare rader i listan över enheter, en för varje port som datorn har. Varje ny rad kommer att vara något i stil med ”USB serieport”
6. Leta efter en port som heter ”USB seriell port” eller liknande.Om du använder en USB-omvandlare, leta efter en port som heter ”Com/USB-port” eller något sånt.
7. Om det finns en gul ikon som visar ett utropstecken bredvid betyder det att det finns ett problem med drivrutinen eller enheten, högerklicka och ta bort eller avinstallera (beroende på vilken version av Windows du har). Koppla bort kabeln från datorn och starta om Windows. Skriv först ut denna sida så att du kan följa dessa instruktioner.
8. Om det finns en kategori som kallas Andra enheter, öppna det genom att dubbelklicka på den.
9. Om du inte ser några gula ikoner, högerklicka på porten och den välj Drivrutin och sedan Uppdatera drivrutin. Om Windows frågar om du söka på internet, ta det alternativet. Denna process kan ta några minuter.
10. När du har startat Windows, installera drivrutinen igen.
11. När du har installerat drivrutinen öppnar du enhetshanteraren igen. Om den gula utropstecknet fortfarande visas kan det bero på att kabeln eller USB-omvandlaren är felaktig. Kontakta teknisk support. Se DesignaKnit 8 Help/Technical Support fönster för mer information eller www.olax.com
Om drivrutinen inte behöver uppdateras, eller om du har gjort det och problemet kvarstår, försök ändra portnummer. Använder du en USB-omvandlare kan du behöva en nyare modell.

Fel på sidan? Skicka ett mail till mig…